Making the Most of Your Home Theatre Experience
By A.J. Magoon, Marketing Director
You can watch our virtual productions on your phone, tablet, laptop, desktop computer or a number of other devices. For the most enjoyable viewing experience, however, why not create a full home theatre experience using your television?
There are a few ways to view Next Act shows from your TV at home:
HDMI CONNECTION
The easiest way to view the show is to connect a laptop, phone or tablet to your TV through an HDMI cable. For this to work, your TV will need an HDMI port, located either on the side or back.

Depending on the device you’re connecting, you will need to plug the other end of the cord into the device’s HDMI port (often the case with a laptop)

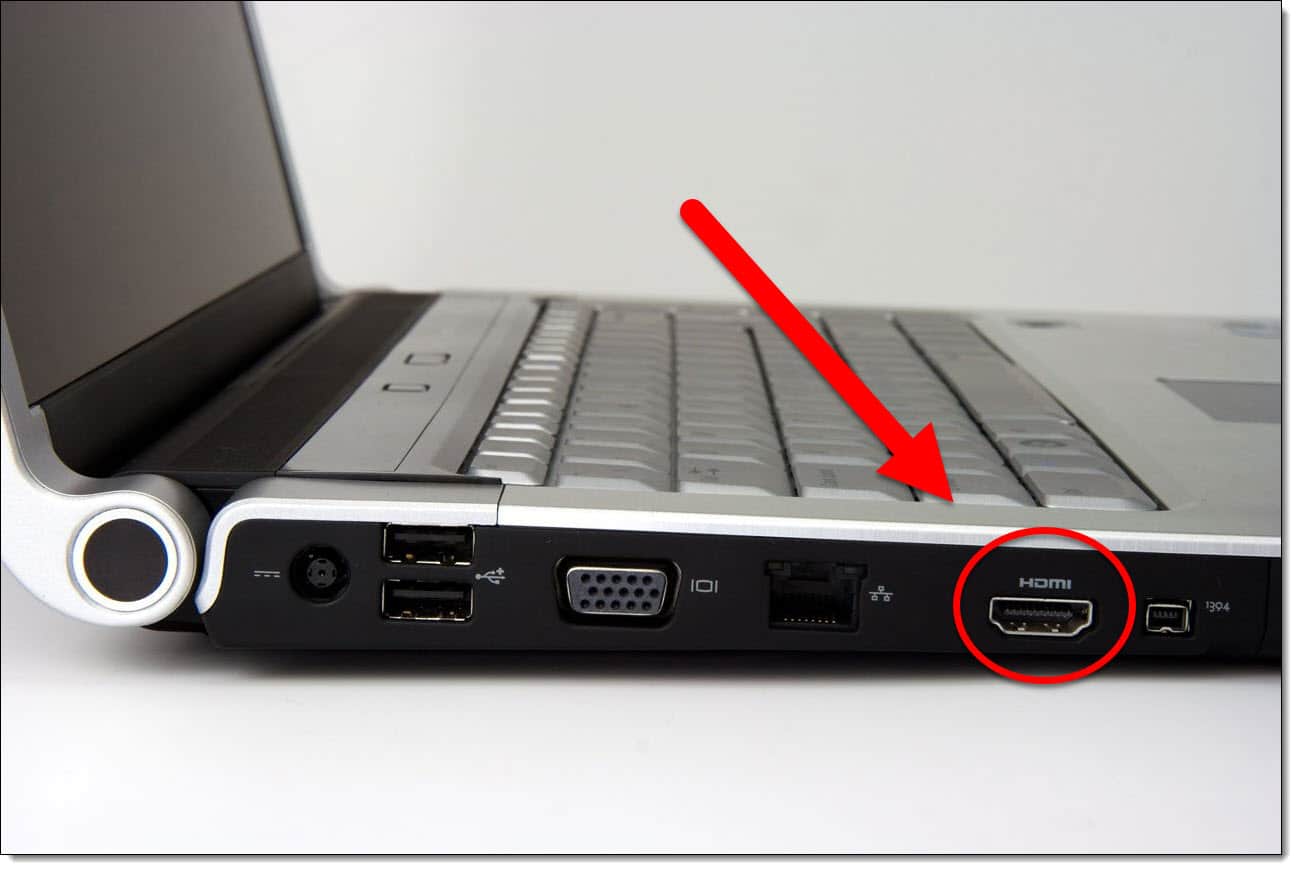
or a charging port (often the case with a phone or tablet). They can look like this:



The type of device you’re connecting will change the type of cable you need, so make sure you’ve got the right kind ready to connect!
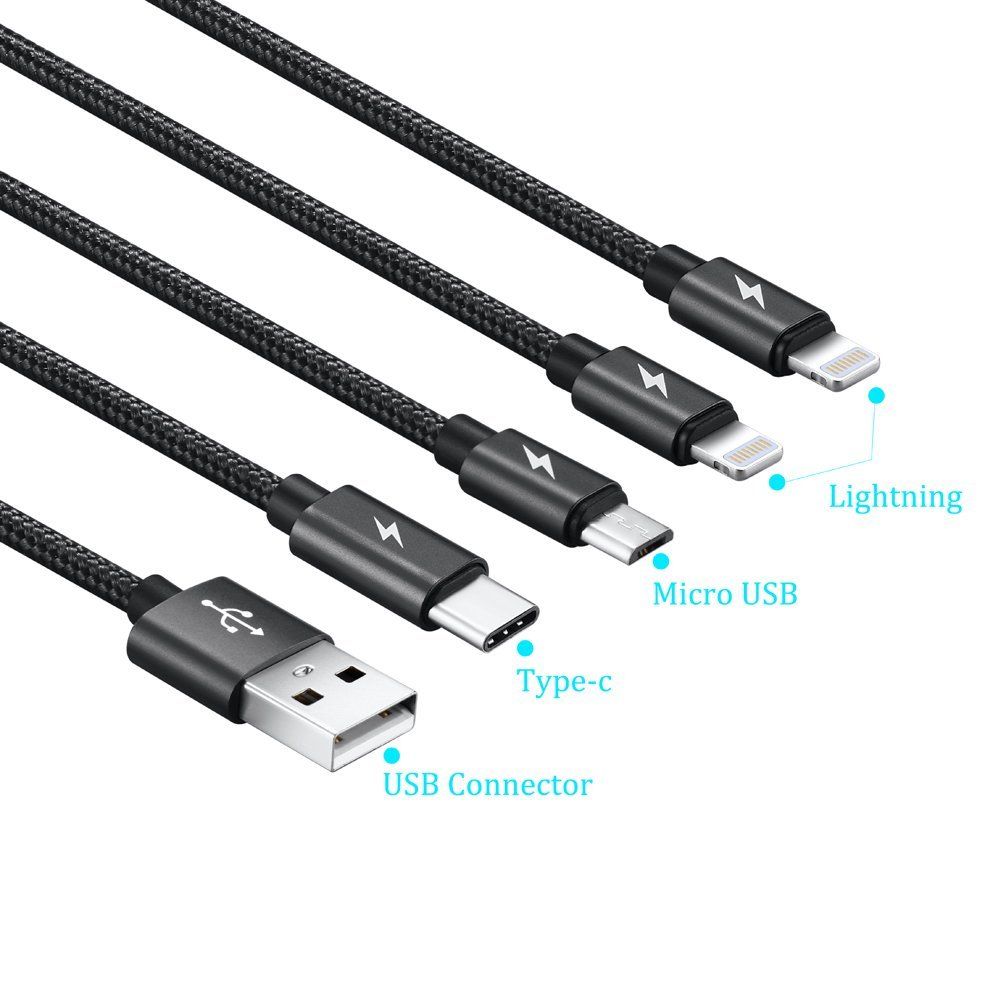
Once you have the correct cable and you’ve connected your laptop, phone or tablet to your TV, it will either automatically begin sharing your screen or you will need to go into your TV’s menu using your remote control to change the source or input to HDMI – this will correspond to the HDMI slot you’ve connected to on your TV. There may be more than one from which to choose.

Once you’re connected, the sound should be coming out of your TV rather than your device. If not, check your device audio settings by selecting the arrow next to ‘Mute’ on the bottom right of the screen and either choose ‘Same as system’ or your TV speakers if that appears as an option under ‘Select a speaker.’
CASTING FROM ANOTHER DEVICE
The other way to get our show to your television is to stream or “cast” it from another device. This requires you to have an accessory like a Chromecast, Amazon Fire Stick, Roku or Apple TV attached to your TV. You can also watch shows like this if you have a Smart TV.
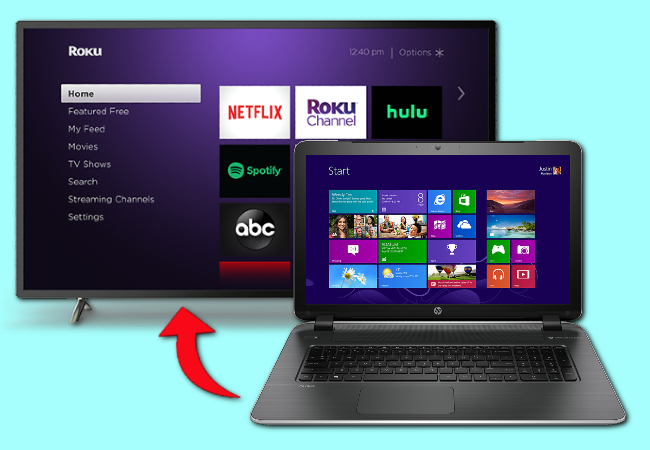
Here are some device-specific instructions:
Do you have a Roku?
If you have a Roku and a non-Apple device, like a Windows or Android phone or tablet, open the video on your device and look for a icon like the one below, a rectangle with three curved lines in the bottom left corner:
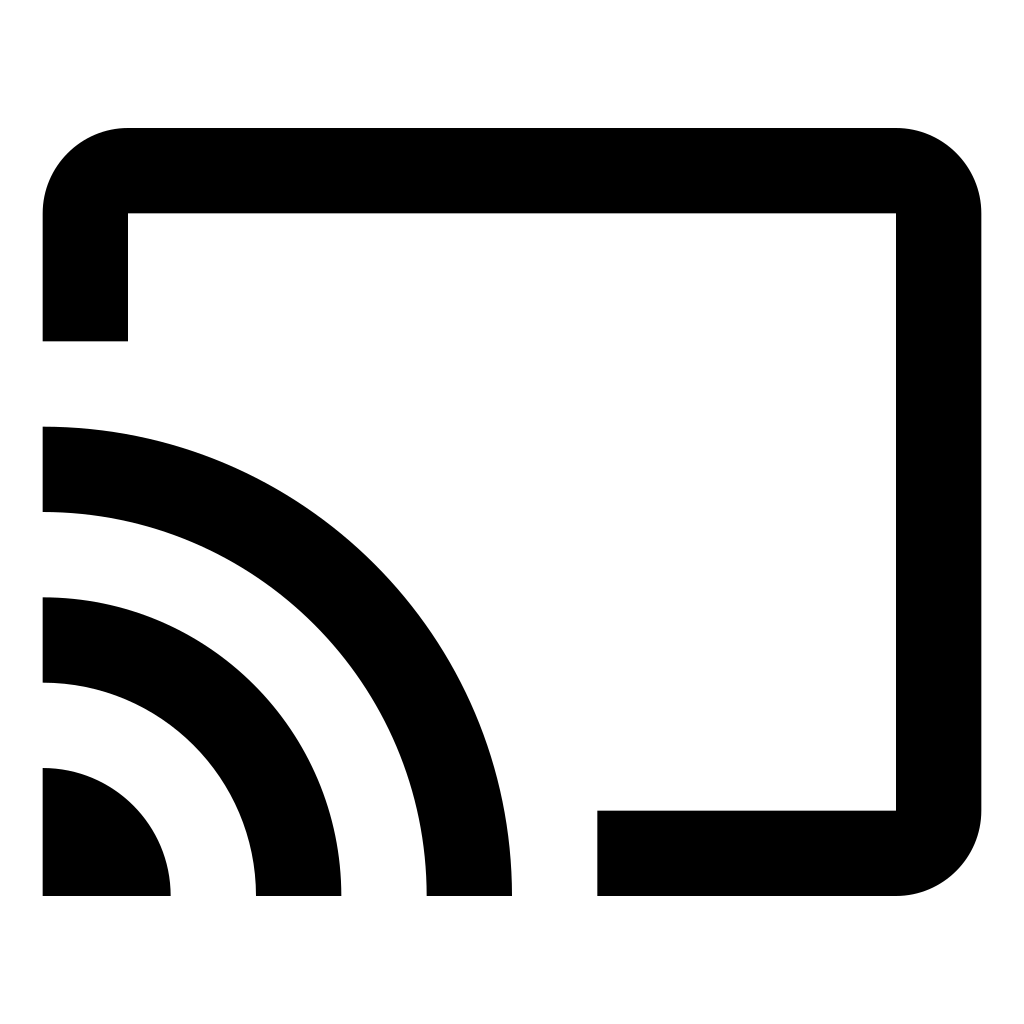
If you’re playing a video in the YouTube app, this icon will probably be in the upper right-hand corner. If you’re playing the video from a web browser or other app, it may be in the lower right-hand corner.
Tap this icon, and it should pull up a list of devices you can cast to. Simply tap the name of your Roku, and it should automatically start playing! Make sure your TV and Roku are both on to avoid any problems.
If you have a Roku and an Apple device, like an iPhone or iPad, open the video on your device and look for either of the two icons below: a rectangle with three curved lines in the bottom left corner or a rectangle with a triangle at the bottom.
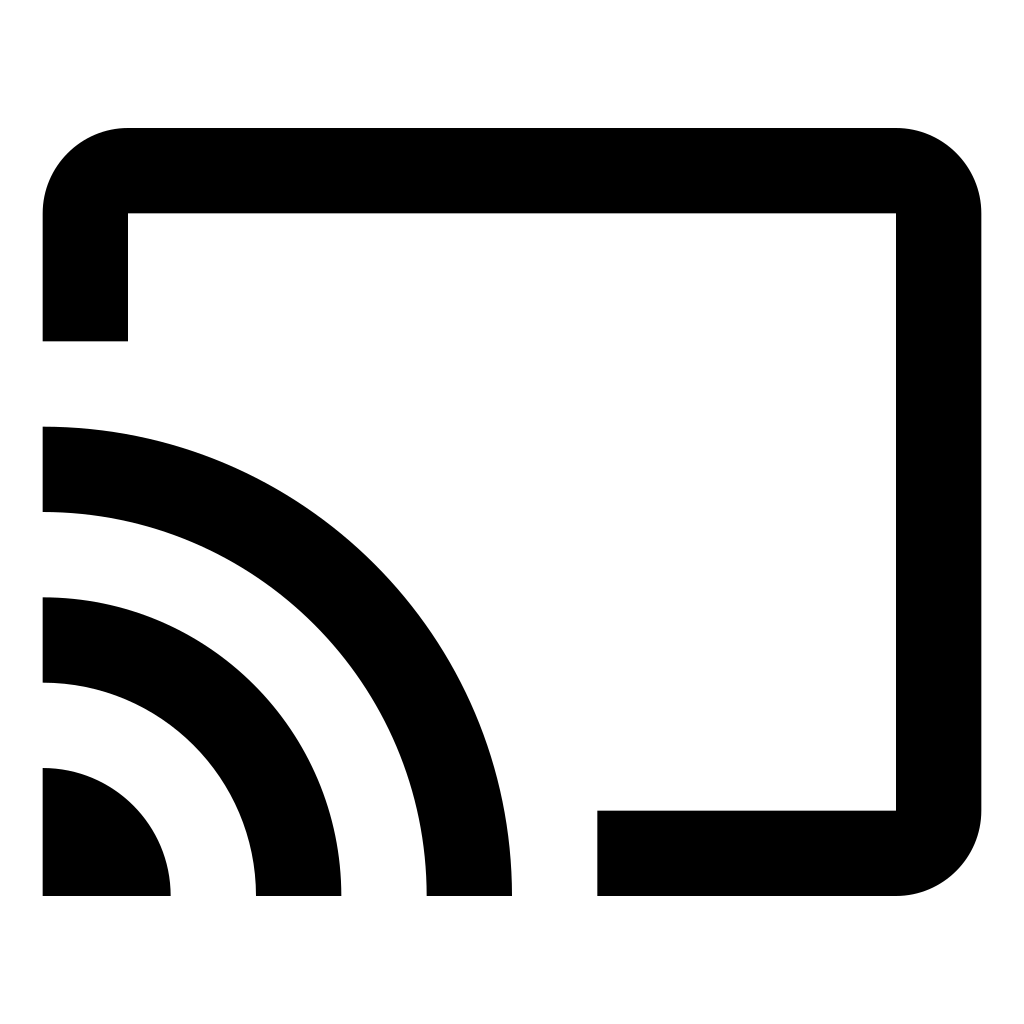
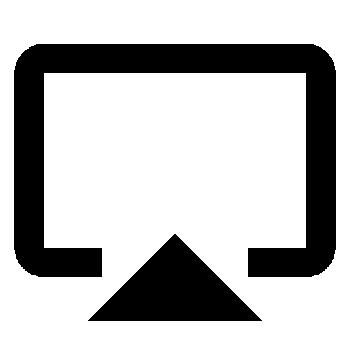
Tap this icon, and it should pull up a list of devices you can cast or AirPlay to. Simply tap the name of your Roku, and it should automatically start playing! Make sure your TV and Roku are both on to avoid any problems. If you continue to have problems, please make sure your Roku is updated to the newest version.
Find out more about casting to a Roku from a phone or laptop.
Do you have an Amazon Fire TV/Fire Stick?
You can mirror your device’s screen onto your Amazon Fire TV or Stick using the screen mirroring option! This way, everything you see on your phone, tablet or laptop is also displayed on your TV.
If you have an Android phone or tablet, you can download the official Fire TV remote app. Once it’s downloaded onto your phone or tablet, select your Fire Stick from the list and enter the code that your TV now displays. After that, just pull up the video on your phone and play!
If you have a Windows phone, tablet or laptop, hold down the home button on your Fire TV remote, then select “Mirroring” from the menu that pops up. Go into your settings, select “project my screen” or “connect,” and select your Fire TV. Now you can play the video on your device!
If you have an Apple phone, tablet or laptop, there is no built-in solution for connecting to your Fire Stick. Please look for a different option.
Find out more about screen mirroring with a phone or laptop.
Do you have an Apple TV?
AirPlay will allow you to play content from your iPhone, iPod or iPad. Simply swipe up on your device, select “AirPlay,” tap on your Apple TV, and use your device to play the video!
If you have a Windows or Android device, this system will not work.
Find out more here.
For the best results, we suggest testing out your setup before the day you plan to watch the show and contacting us with any remaining questions!
Call our Home Theatre Hotline at (414) 278-7780 between 10am and 2pm Monday thru Friday and we will do our best to help answer your questions!
